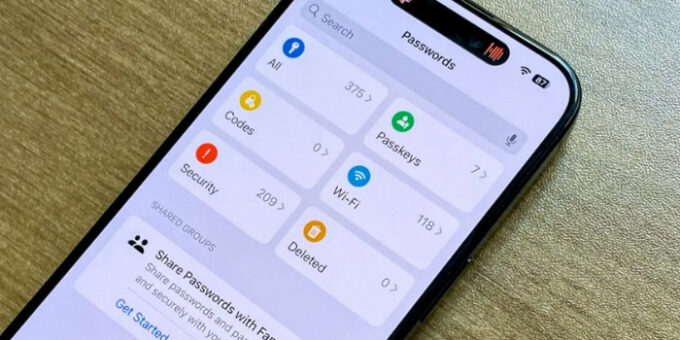
The process of converting passwords from other apps to Apple Passwords is simple. The following procedures will assist you in changing your passwords:
Step 1: Use Your Present Password Manager to Export Passwords
Launch the password manager that you are currently using, such as Google Chrome, 1Password, Dashlane, Bitwarden, LastPass, or NordPass.
Proceed to the export menu: See if you can export your passwords. Usually, you may find this under the tools or settings area.
Select the CSV file type: To export your passwords in CSV (Comma-Separated Values) format, choose the appropriate option. Apple’s Passwords app requires this format.
Step 2: Use Apple Passwords to import your passwords
On your Mac, launch the Passwords software by searching for it in Spotlight or by finding it in the Applications folder.
Select File > Password Import: From the menu bar, click “File” and choose “Import Passwords.”
Choose the CSV file: Find the CSV file that you exported from your old password manager by clicking “Choose File”.
Bring the passwords in: To import the passwords into the Apple Passwords app, click “Import”.
Syncing Passwords Across Devices in Step Three
Verify that iCloud is turned on: Verify that iCloud is turned on on your iPad, iPhone, and Mac.
On the other devices, launch the Passwords app: Your imported passwords will sync automatically with all of your Apple devices, including Google Chrome browsers and Windows PCs, through iCloud.
Extra Advice
Examine imported passwords: Make sure the passwords were imported correctly by reviewing them after importation.
Delete old passwords: After making sure the passwords have been securely entered, you can remove them from your old password manager to prevent duplicates.
